When you select an inserted audio clip in PowerPoint, you see two contextual Audio Tools tabs: Format and Playback. Once you explore the options within the Format tab, you’ll wonder why there are options to adjust, arrange, resize, and apply picture styles. Also, why does PowerPoint provide picture format options for an audio clip? That’s because an audio clip is represented by a sound icon. When you select the sound icon, the Player Controls bar is activated. Clearly, there’s so much to explore and learn.
To learn more, choose your version of PowerPoint. If we do not have a tutorial for your version of PowerPoint, explore the version closest to the one you use.
Format Tab for Audio Clips in PowerPoint 2016
Format Tab for Audio Clips in PowerPoint 2013
Format Tab for Audio Clips in PowerPoint 2010
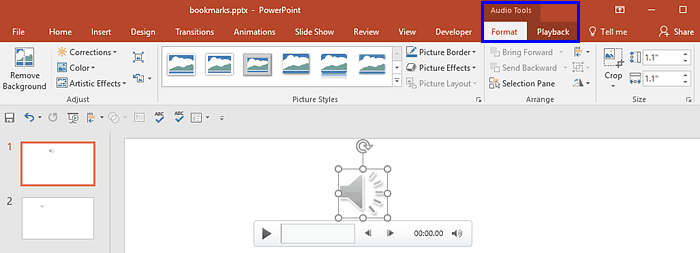
Tutorial Code: 14 11 04
Previous: 14 11 03 Advanced Audio Options in PowerPoint
Next: 14 11 05 Audio Styles in PowerPoint
Filed Under:
A
Tagged as: 14-11, Audio in PowerPoint - Advanced, Multimedia, PowerPoint Tutorials
Comments Off on Audio in PowerPoint – Advanced: Format Tab for Audio Clips in PowerPoint
Microsoft and the Office logo are trademarks or registered trademarks of Microsoft Corporation in the United States and/or other countries.